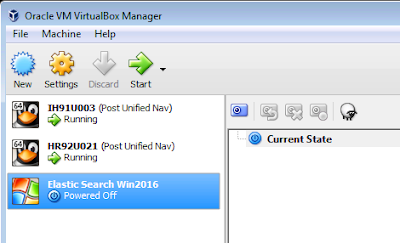This article will go into detail on configuring Unified Nav between two systems and setting up some very desirable features such as Push Notifications and Elastic Search.
I hope the steps in this guide will accomplish the following:
- Lower the barrier of entry for someone new looking to explore the capabilities of how you can link two PeopleSoft Pillars together. My example uses the Interaction Hub and HCM, but you should be able to use any two environments with tools 8.55. Oracle will officially support Unified Navigation between any tools environment as of 8.56: so it will be good to get ahead of the curve here.
- Provide a vanilla environment to which a Business Analyst can begin solving UX Related business problems through configuration, worrying less about the required technology to get this setup.
- Have an environment to measure against production related issues.
- Prepare for the future: these PUM images are used in cloud deployments.
I have tailored this guide so somebody with limited Server Administration experience can expand their knowledge and get started with Peoplesoft Interaction Hub.
Our End Goal:
Three Systems: IH Image 3, HR Image 21, and Windows Server Running an Elastic Search Service configured with:
a) Unified Navigation
b) Push Notifications moving from HCM to Interaction Hub
c) Federated elastic search through the Interaction Hub
What you need before you get started:
• A relatively new Windows 7 Laptop with local administrator access:
• 250 Gigs of free disk space on your C:\ drive
• 16 Gigs of RAM ~ we will be running 3 VMs at the same time on this.
• Install the Latest Version of Oracle Virtual Box (via google)
• Ensure you have Windows Power Shell 64 Bit Installed (found in Start > All Programs > Accessories > Windows Power Shell > Windows Power Shell) you need to ensure you run the 64 Bit version which doesn’t have stuff like x86 in the title. Find out how to run it via a google search if you don’t see it here.
• You will need an Oracle Support ID that has been authorized to download Patches from Oracle.
If you have all of these things, then we are off to the races!
Grab a copy (and if possible print out) the PUM WorkSheet, so you don’t forget any passwords: we will be doing a lot of config here. Items to write down will be noted with ‡x
Step 1 Download HR Image 21 DPKs:
Estimated time to complete activity ~ about two hours.
Navigate To:
https://support.oracle.com/epmos/faces/DocumentDisplay?id=1641843.2
Goto the PeopleSoft Update HomePages tab
Select the HCM Update Image Home Page
Half way down the page find the HCM Update Image Link
Select the Virtual Box Tab
Click the HCM Update Image PeopleSoft Update Image HCM 9.2.021 Link
This will take you to Patches and Updates, Click the Download button
Accept the License Agreement and proceed to download the 15 zip files to a directory called C:\DPK_INSTALL on your laptop. If the directory doesn’t exist, you can create it. If it does exist, ensure you move files out so that it is empty.
Unfortunate Tip: I find it cumbersome, but sometimes easier to download one zip file at a time, rather than all at once ~ at the time of writing this blog post the downloader doesn’t reliably download all the files together.
Step 2 Deploy HR Image 21 in Virtual Box
Estimated time to complete activity ~ about two hours.
By this step, you should have the following:
All HR Image 21 Zips on C:\DPK_INSTALL
Optional Tip:
If you wish to not have to download these 15 zip files again (ie for somebody else to run), you should copy them elsewhere: just ensure you have 200 Gigs free on your c:\ drive. The automated process looks like it deletes them.
Unzip the first directory in the root of C:\DPK_INSTALL as follows:
Load Windows PowerShell as an administrator
In the prompt
cd C:\DPK_INSTALL\setup\
psft-dpk-setup.ps1
This will begin extracting and deleting the zips in C:\DPK_INSTALL
Say N to the SES VMDK Disk
Say Y to Importing VM into Virtual box
Select Option 1 for Host Only Address
This will then spring up the Virtual Box Console.
‡1 Enter a Unix Root Password
Say Y to enable Dynamic IP config
Say Y to manually configure the host name
‡2 Enter hr.ps.com ~ it is necessary to do this for an authentication domain (.ps.com) in order of SSO to work.
Say Y to being happy with answers
Say Y to proceed
The system will begin importing and extracting the DPKs
Now would be a good time to grab a coffee: this takes about 30 mins, depending on the speed of your system.
‡3 Enter the Name of your database: I’d just go with the default HR92U021
‡4 Enter the Connect ID / Password: people / peop1e
‡5 Enter the Application Server Domain Connection Password: I leave it blank
‡6 Enter Web Logic Server Admin Password:
Say Yes to being happy with Answers
Say Yes to continuing with default installation process
This process will take a while.
When installation is finished, login as root, and specify your root password ‡1
Issue the command shutdown now
When the VM says type Control-D to continue, you can hit the red X on the top right of the VM Console Window to Close it.
Select Power Off The Machine.
Navigate to the Oracle VM Virtual Box Manager Program
Right Click the VM You Created and Click Settings
Rename the machine to the Name of the Database ‡3 in the General Section
Under the System Section, set the base memory to 3072 MB
Take a Snapshot of the VM Now as a base Installation. With HR92U021 Selected, Select Snapshots, then Click the Camera to Take A Snapshot, and call it Base Installation.
Step 3 Download IH Image 3 DPKs
Estimated time to complete activity ~ about two hours.
After the HR Installation is complete, you can free up some space by emptying out the C:\DPK_INSTALL file on your Laptop
In a Web Browser Navigate To:
https://support.oracle.com/epmos/faces/DocumentDisplay?id=1641843.2
Goto the PeopleSoft Update HomePages tab
Select the Interaction Hub Update Image Home Page
Half way down the page find the IH Update Image Link
Select the Virtual Box Tab
Click the PeopleSoft Update Image PeopleSoft Update Image IH 9.1.003 Link
This will take you to Patches and Updates, Click the Download button
Accept the License Agreement and proceed to download the 15 zip files to the directory called C:\DPK_INSTALL on your laptop. I find it cumbersome, but sometimes easier to download one zip file at a time.
Step 4 Deploy IH Image 3 in Virtual Box
Estimated time to complete activity ~ about two hours.
By this step, you should have the following:
All 15 IH Image 3 Zips on C:\DPK_INSTALL
Optional Tip:
If you wish to not have to download these 15 zip files again (ie for somebody else to run), you should copy them elsewhere: just ensure you have 200 Gigs free on your c:\ drive. The automated process looks like it deletes them.
Unzip the first directory in the root of C:\DPK_INSTALL
Load Windows PowerShell as an administrator
In the prompt
cd C:\DPK_INSTALL\setup\
psft-dpk-setup.ps1
This will begin extracting and deleting the zips in C:\DPK_INSTALL
Say N to the SES VMDK Disk
Say Y to Importing VM into Virtual box
Select Option 1 for Host Only Address
This will then spring up the Virtual Box Console.
‡8 Enter a Unix Root Password
Say Y to enable Dynamic IP config
Say Y to manually configure the host name
‡9 Enter ih.ps.com ~ it is necessary to do this for an authentication domain (.ps.com) in order of SSO to work.
Say Y to being happy with answers
Say Y to proceed
The system will begin importing and extracting the DPKs
Now would be another good time to grab a coffee: this takes about 30 mins, depending on the speed of your system.
‡10 Enter the Name of your database: I’d just go with the default IH91U003
‡11 Enter the Connect ID / Password: people / peop1e
‡12 Enter the Application Server Domain Connection Password: I leave it blank
‡13 Enter Web Logic Server Admin Password:
Say Yes to being happy with Answers
Say Yes to continuing with default installation process
This process will take a while.
When installation is finished, login as root, and specify your root password ‡1
Issue the command shutdown now
When the VM says type Control-D to continue, you can hit the red X on the top right of the VM Console Window to Close it.
Select Power Off The Machine.
On Your Laptop, Navigate to the Oracle VM Virtual Box Manager
Right Click the VM You Created and Click Settings
Rename the machine to the Name of the Database ‡10 in the General Section
Under the System Section, set the base memory to 3072 MB ~ we will need to setup an elastic server soon too and our system with only 16 gigs of Ram will run out!
Take a Snapshot of the VM Now as a base Installation.
With IH91U003 selected, select Snapshots, then Click the Camera to Take a Snapshot, and call it Base Install.
Step 5 Power Up, Set Hosts and Login to VMS
Estimated time to complete activity ~ about one hour.
Start up each VM one at a time, beginning with HR92U001
login as root ‡1 and issue the command ip addr
‡7 Record the IP address assigned to your system.
 |
| The IP address in this case is on eth0: 192.168.56.101 |
On Oracle Virtual Box Start up IH91U003
Login as root, and issue the command ip addr
‡14 Record the IP address assigned to your system.
 |
| The IP address in this case is on eth0: 192.168.56.102 |
This next part in my opinion is kind of neat, and is why this guide requires you to setup all the VMS to run on one laptop. Peoplesoft requires domain names for Single Sign on authentication: this is the reason we updated the hosts names: ‡7 hr.ps.com and ‡14 ih.ps.com ~ the shared domain allows single sign-on to work: ie you log into one system, then you are logged into the other one. To do this we will use the 3 host files and tie them to the IP addresses we have:
• The host file on your laptop
• The host file on your HCM VM system
• The host file on your IH VM system
On your windows laptop
Click Start > All Programs > Accessories.
Right-click Notepad and select Run as administrator.
Click Continue on the Windows needs your permission UAC window.
When Notepad opens, click File > Open.
In the File name field, type C:\Windows\System32\Drivers\etc\hosts
Click Open.
add the following lines: (refer to ‡7 and ‡14 to ensure these values are the same).
192.168.56.101 hr.ps.com
192.168.56.102 ih.ps.com
and save
On the HR92U021 VM Console
Ensure you are still signed in as root
run the command: vi /etc/hosts
press i to insert
add the following line to the bottom of the file:
192.168.56.101 ih.ps.com ih
press esc
press
:wq
to save (ensure you include the colon)
On the IH91P003 VM Console
run the command: vi /etc/hosts
press i to insert
add the following line to the bottom of the file:
192.168.56.102 ih.ps.com ih
press esc
press :wq to save
Via your laptop, you should be able to login to your peoplesoft servers now: at this stage it would be helpful to have two different browsers:
To login as HR, load up a browser, and press CTRL+SHIFT+Delete to ensure your Browser Cache is Clear
Type in the following address:
http://hr.ps.com:8000
click “Please Click Here to PeopleSoft Login Page”
the username / password you can use are PS/PS. Expect things to be slow as caches get built.
To login as IH, load up a differnt browser, and press CTRL+SHIFT+Delete to ensure your Browser Cache is Clear
Type in the following address:
http://ih.ps.com:8000
click “Please Click Here to PeopleSoft Login Page”
the username / password you can use are PS/PS
 |
| IH and HR running on the same laptop. |
Step 6 Setting up Unified Navigation
Estimated time to complete activity ~ about three hours.
We are at the stage where we want to setup nodes to get Unified Navigation Working. This part is the most tedious of the entire process and needs to be followed closely in order to work correctly. I’ve done this step about 4 or 5 times now and I find I always miss something ~ take your time: i.e. make sure trailing slashes aren’t missing on the URIs.
Starting with Interaction Hub
On your web browser, login to IH as PS/PS.Goto:
Nav Bar -> Navigator > PeopleTools > Integration Broker > Integration Setup > Nodes
Search for PSFT_PA (IH default Local node)
Set Description to PeopleSoft Interaction Hub
Set Default User ID to PS
Set Node Password to PS
Check segment aware checkbox
Click the Portal Tab
Set Network Node Name to: PSFT_PA
Save
Search for EMPL (IH portal host node)
Set Default User ID to PS
Check segment aware checkbox
Click the Portal Tab
Confirm Tools Release to 8.55
Confirm Application Release to Portal Solutions 9.1
Confirm Content URI Text to: http://ih.ps.com:8000/psc/ps/
Confirm Portal URI Text to: http://ih.ps.com:8000/psp/ps/
Check Portal Host Node Checkbox
Set Network Node Name to: PSFT_PA
Save
Search for PSFT_HR (HR default Local node)
Set Authentication Option to Password
Set Node Password to PS
Set Default User ID to PS
Check segment aware checkbox
Click the Portal Tab
Set Tools Release to 8.55
Set Application Release to 9.2
set Content URI Text to: http://hr.ps.com:8000/psc/ps/
set Portal URI Text to: http://hr.ps.com:8000/psp/ps/
Set Network Node Name to: PSFT_HR
Save
Search for HRMS (HR portal host node)
Check segment aware checkbox
Change the Default User ID to PS
Click the Portal Tab
Set Tools Release to 8.55
Set Application Release to 9.2
set Content URI Text to: http://hr.ps.com:8000/psc/ps/
set Portal URI Text to: http://hr.ps.com:8000/psp/ps/
check Portal Host Node Checkbox
under Network Node Name, set it to PSFT_HR
Save
On Human Capital Management
Sign in as PS/PS on your web browser to hr.ps.com:8000
Goto:
Nav Bar -> Navigator -> PeopleTools > Integration Broker > Integration Setup > Nodes
Search for PSFT_HR (HR default Local node)
Set Node Password to PS
Ensure Default User ID is PS
Check segment aware checkbox
Click the Portal Tab
Confirm Tools Release to 8.55
Confirm Application Release to 9.2
Confirm Content URI Text to: http://hr.ps.com:8000/psc/ps/
Confirm Portal URI Text to: http://hr.ps.com:8000/psp/ps/
Set Network Node Name to: PSFT_HR
Save
Search for HRMS (HR portal host node)
Check segment aware checkbox
Click the Portal Tab
Confirm Tools Release to 8.55
Confirm Application Release to 9.2
Confirm Content URI Text to: http://hr.ps.com:8000/psc/ps/
Confirm Portal URI Text to: http://hr.ps.com:8000/psp/ps/
check Portal Host Node Checkbox
under Network Node Name, set it to PSFT_HR
Save
Search for PSFT_PA (IH default Local node)
Set Authentication Option to Password
Set Node Password to PS
Ensure Default User ID is PS
Check segment aware checkbox
Click the Portal Tab
Set Tools Release to 8.55
Set Application Release to Portal Solutions 9.1
set Content URI Text to: http://ih.ps.com:8000/psc/ps/
set Portal URI Text to: http://ih.ps.com:8000/psp/ps/
under Network Node Name, set it to PSFT_PA
Save
Search for EMPL (IH portal host node)
Check segment aware checkbox
Click the Portal Tab
Set Tools Release to 8.55
Set Application Release to Portal Solutions 9.1
set Content URI Text to: http://ih.ps.com:8000/psc/ps/
set Portal URI Text to: http://ih.ps.com:8000/psp/ps/
check Portal Host Node Checkbox
under Network Node Name, set it to PSFT_PA
Save
Gateway Setup
I have opted to keep separate local gateways: you can attempt to point to another systems gateway, and that makes it easier to configure, but a ran into issues further down the line with Elastic Search.
For Interaction Hub Navigate to
Nav Bar -> Navigator > PeopleTools > Integration Broker > Configuration > Gateways
Hit the search button to load up the LOCAL gateway ID
Click the Gateway Setup Properties Link
-Username: administrator
-Password: password
-add PeopleSoft Node: PSFT_HR, //hr.ps.com:9000, PS, PS, 8.55.12
-Set the user name / password as PS for the app server URL and Nodes
-Ensure Domain Password is empty for Default App Server and both Nodes.
for Human Capital Management navigate to:
Nav Bar > Navigator > PeopleTools > Integration Broker > Configuration > Gateways
Click the Gateway Setup Properties Link
-Username administrator
-Password password
-add PeopleSoft Node: PSFT_PA, //ih.ps.com:9000, PS, PS, 8.55.12
-Confirm the user name / password as PS for the app server URL and Nodes
-Ensure Domain Password is empty for Default App Server and both Nodes.
Click Save and Okay on Both Systems. Click Save Again on the Gateways Screen on Both Systems.
SSO Setup
On IH:
Navigate to: Nav Bar > Navigator > PeopleTools>Security>Security Objects>Single Signon
Add node PSFT_HR
Save
On HR:
Navigate to: Nav bar > Navigator > PeopleTools>Security>Security Objects>Single Signon
Add node PSFT_PA
Save
Configure Node Network
Deploy Correct Routings:
On IH,
Navigate to Nav Bar > Peopletools > Integration Broker > Integration Network WorkCenter
Click Node Network under Configuration folder
Make sure In Network is checked for PSFT_HR and Save
You will see that after this step: a number of essential routings get created after this step: for example: PTUN_LANDING_PAGE does a number of things in Fluid Unified Navigation and having Homepages with the same names combine on the systems.
On HR:
Navigate to: Nav Bar > Navigator >PeopleTools> Integration Broker> Integration NetworkClick Node Network under Configuration folder
Make sure In Network is checked for PSFT_HR & PSFT_PA and Save ~ this will allow content to appear in both IH and HR. I had a discussion with Oracle Support who reached out to development to state that is how the system has been designed. This step is necessary for Push Notifications to move between HR and IH.
This would be a little more complex if you had a third system: if you are on HR, would you need to check "In Network" for: PSFT_SA (Campus Solutions). The answer is that is not recommended (I checked with Oracle on this, and that was their stance as of early 2017) ~ the Interaction Hub is the only place where all applicable "In Network" boxes be checked here, as Interaction Hub should be the only place where all tiles from all systems are combined. The other systems should only have their default local nodes checked, and PSFT_PA if you plan on federating push notifications.
Auth Token Settings:
Without setting these properly, SSO still doesn’t work between our VMS.
For both IH and HR
From the virtual box unix console:
Sign in as root
run the following commands:
su psadm2 [set user command]
psadmin [run the psadmin utility]
4 [navigate to the Web Server utility]
1 [administer a domain]
1 [peoplesoft domain]
4 [configure this domain]
6 [configure Auth Token]
.ps.com [type .ps.com then press enter]
s [save]
quit out, and 'exit 'psadm2
Shutdown Server (type exit to get back as root: shutdown now)
Now would be a really good time to take another snapshot. Make sure system is powered down when doing this.
Clear everything on your browser: Ctrl+Shift+Delete
Bonus Tip: Implement Single Sign-Off
I find clearing the browser cache (ctrl-shift-del) allows for a clean login to the system, however, this approach will ensure no astray cookies are persistent and is a good idea to implement on production environments.
Download WinSCP
Connect to: ih.ps.com as root and browse to directory:
Browse to:
/home/psadm2/psft/pt/8.55/webserv/peoplesoft/applications/peoplesoft/PORTAL.war/WEB-INF/psftdocs/ps
Locate the signin.html file
Right-click and edit it
under:
<body onload="ptSignon().login();">
add the two images:
<img style="display:none;" src="http://ih.ps.com:8000/psp/ps/EMPLOYEE/EMPL/?cmd=logout"/>
<img style="display:none;" src="http://hr.ps.com:8000/psp/ps/EMPLOYEE/HRMS/?cmd=logout"/>
Save the file, and reboot your web server (similar instructions to the Auth Token Settings above, except shutdown and boot the web server).
Testing and troubleshooting Unified Nav
I will not mention troubleshooting this setup here, but I do have some useful tips in an older write up using IH Image 2 and HR Image 16:
http://peoplesoftih.blogspot.ca/2016/04/deploying-unified-nav-on-two-855-pum.html
Setup Up Remote Content Folders IH
The instructions below explain how to manually create a unified nav folder in Structure and Content:
In Virtual Box, If your IH and HR VMS are powered off, Start them back up.
In IH:
Log into IH with your web browser with PS / PS
If everything is setup correctly, you should now see icons and homepages combined:
We will now setup a Unified Navigation Folder:
Goto Nav Bar > Navigator > Portal Administration > Unified Navigation WorkCenter -> Select Remote Content
Under Configure Drop Down Menu, add a new record:
Node Name: HRMS
Folder Label: Human Resources
Folder name: Click the Magnify Glass on the right and select the root folder
Local Parent Folder Name: Click the Magnify glass on the right and select the root folder
Sign Out and Back in, you should now see a Human Resources folder there ~ and it will have all the items from HR directly via Interaction Hub.
You have now successfully configured Single Sign-On and Unified Navigation!!
Step 7 Federating Push Notifications
Estimated time to complete activity ~ about one hour.
Push alerts look to be stock configuration on Interaction Hub Image 3. Previously some app server config on the PSADMIN tool was needed, but this does not appear to be the case anymore. To get push integrated between two systems, we will need to make a modification to the PROD web profile.
Ensure you have Unified Navigation working before continuing here. Much of the configuration needed to setup Unified Nav is also needed to setup the routings for push notification. I am basing these steps off of Oracle Support Doc ID 2029617.1
Local Test
You can test a local push notification by going to the following location:
Sign into your IH system with PS/PS
Navigate to: Nav Bar > Navigator > PeopleTools > Workflow > Defaults and Messages > Worklist / Email Message
Create the following:
Subject: Test Push Message
Message: This is a test local push message
Routing Method: Worklist
Deliver to USER ID: PS
When you hit save, you will notice instantly a Red Notification will appear on your notification flag.
This means Push Notifications are working out of the Box!
Click the red flag to clear the message.
All that there is left to do would be to define routings so we can also receive Push Notations from HRMS to Interaction Hub, and make a small change to the web profile on the HCM System.
The business case we want to solve here is to have all push messages from HR flow into the Interaction Hub.
Deploy Routings on HR:
Sign into Interaction Hub using PS/PS (now that we have unified nav setup, it is not necessary to sign into HR).
Navigate to Nav Bar > Navigator > Human Resources > PeopleTools > Integration Broker > Integration Setup > Service Operations
Search for Service Operation: PTPN_ASYNC_PUBLISH
Click the PTPN_ASYNC_PUBLISH link on the search result.
On the General Tab, Verify the Active Button is Checked
On the Handlers Tab, Verify the Status is Active
On the Routings tab, Add a Routing Name: CUST_HR_TO_PA and click Add
Set a Description: Push Routing HR to PA
Set the sender node as PSFT_HR
Set the receiver node as PSFT_PA
Click Save
Click Return. The Message Direction should be Outbound.
Navigate to Nav Bar > Navigator > PeopleTools > Web Profile > Web Profile Configuration
Search for Prod Web Profile
Click the Custom Properties Tab (at the very end on the right of the tabs)
Add a new custom property:
Property Name: ps_theme
Validation Type: String
Property Value: PSFT_PA:http://ih.ps.com:8000/psp/ps/?cmd=login&languageCd=ENG&
I really didn’t think this setting would be necessary, but the message doesn’t appear in the asynchronous message monitor unless this setting is present in the web profile.
It doesn’t look like it is necessary to reset the web server after this, but I have provided the instructions below on how to do this at the bottom of this article. See PS Admin Common Tasks.
Deploy Routings on IH:
Login to your IH env using PS/PS
Navigate to Nav Bar > Navigator > PeopleTools > Integration Broker > Integration Setup > Service Operations
Search for Service Operation: PTPN_ASYNC_PUBLISH
Click the PTPN_ASYNC_PUBLISH link on the search result.
On the General Tab, Verify the Active Button is Checked
On the Handlers Tab, Verify the Status is Active
On the Routings tab, Add a Routing Name: CUST_PA_FROM_HR and click Add
Set a Description: Push Routing PA from HR
Set the sender node as PSFT_HR
Set the receiver node as PSFT_PA
Click Save and Return. The Message Direction should be Inbound.
Testing
For dramatic effect, it works well to use two different browsers here.
Load up Interaction Hub as PS/PS on the left, and on the right login to HR as PS/PS with a different browser.
On the hr system, navigate to:
Nav Bar > Navigator > PeopleTools > Workflow > Defaults and Messages > Worklist / Email Message
Create the following:
Subject: Test Push Message FROM HR
Message: This is a test push message FROM HR!
Routing Method: Worklist
Deliver to USER ID: PS
When you hit save, you will notice instantly a Red Notification will appear on your notification flag ANND if we set this up correctly, you will also see a message PUSH into the notification flag on the left browser! I think this is pretty neat.
Step 8 Federating Elastic Search with PeopleSoft Interaction Hub.
Estimated time to complete activity ~ about three hours.
Elastic Search likely the main reason you would be interested in downloading IH Image 3 or HR Image 21 as they are on PeopleTools 8.55.12 The steps below will show how to add a Windows 2016 Sever to our Virtual Stack and Install / Deploy the Elastic Search DPKs.
Properly configuring Unified Navigation is needed before continuing with federated elastic search.
Get the files:
You will need to first download the elastic search DPKs for Windows and the Windows 2016 ISO File from Microsoft.
To get the Elastic Search DPK for Windows, navigate and login to support.oracle .com on your Windows Laptop.
Click the Patches and Bugs tab and search for Bug: 25147438
Click the link 25147438 and Download the DPK ELASTICSEARCH-DPK-WIN-3.2.2_01.zip to your Downloads directory in Windows.
To get the windows ISO, the easiest way I have found is to type in “Windows Server 2016 trial” in a google search: it takes me to: https://www.microsoft.com/en-us/evalcenter/evaluate-windows-server-2016/
This does require that you have a Microsoft Live account: if you don’t have one you’ll need to set one up. Download the ISO file to your Downloads Directory in Windows.
Setup Windows Server in Virtual Box
On Oracle VM Virtual Box Manager, select the Machine Menu and New…
Specify
Name: Elastic Search Win2016
Type: Microsoft Windows
Version: Other Windows 64-Bit
Click Next
Specify 2048 MB of RAM ~ in a real environment you would be a little more liberal here: 32/64 Gigs are required/recommended.
For the hard disk, create a Virtual Hard Disk, type VDI, Dynamically Allocated at 120 Gigs ~ it will only use what is needed, but 100 gigs free are needed to deploy the dpk.
When finished your Virtual Box Should look like this:
We will need to add the ISO to a virtual CD to install windows:
Select your Windows Server in virtual box, and then select Settings
Click the Storage Menu Item, and then click the Empty CD, then the Optical Drive CD Attribute
Click Choose Optical Disk File, and Browse to your Downloads directory to find the Windows 2016 Server ISO you downloaded.
Click Open… this is the virtual way of installing a CD in the drive.
You should now be able to click okay
You will want to ensure the Network Adapter is set correctly so your PeopleSoft Servers can communicate with it:
In the Machine Settings, Select Network
In the Adapter 1 Tab, Select Attached to: Host-only Adapter
Name: Virtual Box Host Only Adapter.
Now start the VM: Windows should begin installing right away.
Click Next, and Install Now.
When you get to the type of OS you want to install, ensure you select the one that has the Desktop Experience. The first time I went through this, there was no GUI when I selected the default which was kind of surprising.
Click Next
Accept the License Terms
Go with custom Install Windows Only Option
Install on Drive 0
Windows will begin to install here.
Now would be a good time to grab a coffee: this takes about 30 mins, depending on the speed of your system.
It will finish and reboot ~ (don’t press the key to load from the CD, just wait and it will continue booting.
‡15 Specify an Administrator Password:
The boot screen should come up. From the VM, select Input -> Keyboard -> Insert Control – Alt Delete.
Login ~ this will take a few mins. Say No to allow this server to be discoverable.
Set Host Files
Adding our Elastic server into the mix requires that we make some more host file configurations, in four places this time.
First we will need the IP address if your Elastic Server:
On the Elastic Search Win2016, load windows power shell by clicking the start menu > windows power shell
‡16 Type in ipconfig, and record the IP address
 |
| In this case the address is 192.168.56.103 |
On your windows laptop
Click Start > All Programs > Accessories.
Right-click Notepad and select Run as administrator.
Click Continue on the Windows needs your permission UAC window.
When Notepad opens, click File > Open.
In the File name field, type C:\Windows\System32\Drivers\etc\hosts
Click Open.
confirm the following lines: (refer to ‡16 ‡7 and ‡14 to ensure these values are the same).
192.168.56.101 hr.ps.com
192.168.56.102 ih.ps.com
192.168.56.103 es.ps.com
and save
On the HR92U021 VM Console
Ensure you are still signed in as root
run the command: vi /etc/hosts
press i to insert
add the following line to the bottom of the file:
192.168.56.103 es.ps.com es
press esc
press
:wq
to save (ensure you include the colon)
On the IH91P003 VM Console
run the command: vi /etc/hosts
press i to insert
add the following line to the bottom of the file:
192.168.56.103 es.ps.com es
press esc
press :wq to save
On Elastic Search Win2016
Click Start > Windows Accessories.
Click Notepad
When Notepad opens, click File > Open.
In the File name field, type C:\Windows\System32\Drivers\etc\hosts
Click Open.
add the following lines to the bottom of the doc: (refer to ‡16 ‡7 and ‡14 to ensure these values are the same).
192.168.56.101 hr.ps.com
192.168.56.102 ih.ps.com
192.168.56.103 es.ps.com
and save
Copy Elastic Search DPK on Windows Server
We now need to get the DPK Zip file we download, installed on this system. We can do this using Shared Folders.
On Virtual Box, Under Machine > Settings, Select Shared Folders > Press the Green + to Add Share:
Folder Path, select your downloads folder
Folder Name: Downloads
Check Auto Mount
Click Okay Twice and Restart your Windows Sever VM.
When you login, the folder should appear as the E:\ Drive.
you now will be able to copy the ElasticSearch DPK File: in E:\ELASTICSEARCH-DPK-WIN-2.3.2_01.zip from your downloads directory to C:\DPK_INSTALL on your windows server.
Unzip the file content to the root of C:\DPK_INSTALL (so that the setup file is in C:\DPK_INSTALL)
Navigate to the unzipped folder with Windows Power Shell in the Elastic Search Win2016 Server.
Run the command: psft-dpk-setup.ps1 –env_type es
Enter the following:
Do you want to Install Puppet Software on this Host: Y
‡17 Enter the ES Base Folder: C:\psft: Enter (select the default)
Are you happy?: Y
‡19 Elastic Search Admin Password:
‡21 Elastic Proxy Password:
‡22 Elastic Cluster Name: eswin
‡23 Elastic Cluster Port: 9200
Elastic Discovery host: [“127.0.0.1”]
Enter Heap Size: 1
Are you happy: Y
Elastic should have deployed correctly here.
We can confirm this by ensuring the service is running
Right click the task bar, task manager, more details, click the services tab.
Confirm elasticsearch-service-x64 is running
we will also need to turn off the windows firewall so that our PS servers can access our es.ps.com server.
Right Click the Network Adapter icon in the bottom right of the screen (should have a warning sign beside it because there is not internet access
Open Network and Sharing Center
Click Windows Firewall in the bottom right
Follow steps to disable the Firewall for both internal / external access. You would normally just unblock port 9200 here, but that is outside the scope of this document.
On the Windows Laptop, you will finally be able to see if you installed Elastic Search Properly:
Load up a web browser, and navigate to server address:
http://es.ps.com:9200
enter
‡18 Elastic Admin Account: esadmin
‡19 Elastic Admin Password
and you should see a json file appear. Elastic search is basically just a web server that lives and breathes json files (which are similar to xml files).
 |
| Not much to look at here, but this is Elastic Search working |
Creating Search Instances on IH
The trickiest thing to do before getting Elastic Search running is you need to specify a keystore password on your Integration Gateway of both systems.
Go to the Virtual Box Console IHU003, and sign in as root
Navigate to the piabin directory on the web server:
cd /home/psadm2/psft/pt/8.55/webserv/peoplesoft/piabin
run command:
pskeymanager.sh –list
the default password is: password
are you sure the keystore is still using the default password: yes
current keystore password: password
enter/confirm new password: Passw0rd
We will now have to set this password in the gateway advanced properties.
Sign into Interaction Hub as PS/PS
Navigate to
Nav Bar -> Navigator > PeopleTools > Integration Broker > Configuration > Gateways
Hit the search button to load up the LOCAL gateway ID
Click the Gateway Setup Properties Link
-Username: administrator
-Password: password
Click the Advanced Properties Page
Expand Password Encryption
Enter password: Passw0rd in Password and Confirm Password, then click Encrypt.
Copy the resulting Encrypted Password
Goto to the gateway properties section and add the encrypted password as follows:
Click Okay, Save, Okay, Save
You will also have to enable the handler in the GETSECURITYVALUES_GET Service Operation.
Navigate to Nav Bar > Navigator > Peopletools > Integration Broker > Integration Setup > Service Operations
Search For Service Operation: GETSECURITYVALUES_GET
Click the Handlers tab
Set the Status to Active
Save.
We are going to use the PS account as the Callback user, and will confirm it has the correct roles
Navigate to Nav Bar > Navigator > PeopleTools > Security > User Profiles > User Profiles
Search for PS
Click the roles tab, and ensure it has roles
Search Developer
Search Administrator
Search Server
PeopleSoft User
Create a new Instance Called Elastic
Navigate to:
Nav Bar > Navigator > PeopleTools > Search Framework > Administration > Search Instance
Search Provider: Elastic
Host Name: es.ps.com
Port: 9200
SSL: Disable
User Name: esadmin
Password: ‡19 Elastic Search Admin Password
Proxy Name: people
Proxy Pswd: ‡21 Elastic Proxy Password
Call Back Properties
URL http://ih.ps.com:8000/PSIGW/RESTListeningConnector/PSFT_PA
Username: PS
Password: PS
Save
Verify that:
• Ping
• Test login
• Proxy login
• Validate
are returning successful results.
The next step is to deploy search indexes.
Navigate to Nav Bar > Navigator > PeopleTools > Search Framework > Administration > Deploy / Delete Object
ELASTIC should be the default search instance.
Select the checkboxes for
EOFD_FLUID_DISCUSSIONS //new image 3 feature
PAPP_CONTENT //news
PAPP_CW_CALENDARS //classic community calendars
PTPORTALREGISTRY //main menu
Click Deploy.
Navigate to Nav Bar > Navigator > PeopleTools > Search Framework > Administration > Schedule Search Index
a) Add a new value ELASTIC_PORTAL_REG
b) Select “ELASTIC” as the Search Instance.
c) Select the search index PTPORTALREGISTRY
d) Select full index
e) Save the run control and Run the process. This is where you can schedule this process.
This will take a while, you can grab a coffee here, or you can check the size of the c:\psft folder on your Windows 2016 Elastic Server… it will get larger.
Repeat steps a) through e) for the three other search indexes listed above.
Sign Out of Interaction Hub. When you log back in, you will see the Search Box appear.
We should be able to search for something in the Portal Registry:
Ex News
Here are the results!
Creating Search Instances on HCM
Go to the Virtual Box Console HRU021, and sign in as root
Navigate to the piabin directory on the web server:
cd /home/psadm2/psft/pt/8.55/webserv/peoplesoft/piabin
run command:
./pskeymanager.sh –list
the default password is: password
are you sure the keystore is still using the default password: yes
current keystore password: password
enter/confirm new password: Passw0rd
We will now have to set this password in the gateway advanced properties.
Sign into Interaction Hub as PS/PS
Navigate to
Nav Bar -> Navigator > Human Resources > PeopleTools > Integration Broker > Configuration > Gateways
Hit the search button to load up the LOCAL gateway ID
Click the Gateway Setup Properties Link
-Username: administrator
-Password: password
Click the Advanced Properties Page
Expand Password Encryption
Enter password: Passw0rd in Password and Confirm Password, then click Encrypt.
Copy the resulting Encrypted Password
Goto to the gateway properties section and add the encrypted password as follows:
Click Okay, Save, Okay, Save
You will also have to enable the handler in the GETSECURITYVALUES_GET Service Operation.
Navigate to Nav Bar > Navigator > Human Resources > Peopletools > Integration Broker > Integration Setup > Service Operations
Search For Service Operation: GETSECURITYVALUES_GET
Click the Handlers tab
Ensure the Status is set to Active
Save.
We are going to use the PS account as the Callback user, and will confirm it has the correct roles
Navigate to Nav Bar > Navigator > Human Resources > PeopleTools > Security > User Profiles > User Profiles
Search for PS
Click the roles tab, and ensure it has roles
Search Developer
Search Administrator
Search Server
Search Query Administrator
PeopleSoft User
(on the HR system there are quite a lot roles on the PS Account)
Navigate to:
Nav Bar > Navigator > PeopleTools > Search Framework > Administration > Search Instance
Add a new Instance Called ELASTIC
Search Provider: Elastic Search
Host Name: es.ps.com
Port: 9200
SSL: Disable
User Name: esadmin
Password: ‡19 Elastic Search Admin Password
Proxy Name: people
Proxy Pswd: ‡21 Elastic Proxy Password
Call Back Properties
URL: http://hr.ps.com:8000/PSIGW/RESTListeningConnector/PSFT_HR
Username: PS
Password: PS
Save
Verify that:
• Ping
• Test login
• Proxy login
• Validate
are returning successful results.
The next step is to deploy some search indexes.
Navigate to Nav Bar > Navigator > Human Resources > PeopleTools > Search Framework > Administration > Deploy / Delete Object
ELASTIC should be the default search instance.
Select the checkboxes for
HC_HRS_APPLICANT
HC_HRS_JOB_POSTING
PTPORTALREGISTRY //main menu
PTSEARCHREPORTS //reports
Click Deploy.
Navigate to Nav Bar > Navigator > Human Resources > PeopleTools > Search Framework > Administration > Schedule Search Index
a) Add a new value ELASTIC_PORTAL_REG
b) Select “ELASTIC” as the Search Instance.
c) Select the search index PTPORTALREGISTRY
d) Select Full Index
e) Save the run control and Run the process. This is where you can schedule this process.
Click okay ~ you can click the process monitor link to see the progress.
This will take a while, you can grab a coffee here, or you can check the size of the c:\psft folder on your Windows 2016 Elastic Server… it will get larger.
TIP: Using Automated Configuration Manager will automatically deploy all of these indexes ~ I have tried this with a patched 8.55.13 environment… it’s pretty neat.
Repeat steps a) through e) for the four other search indexes listed above.
We now will need to add these remote search groups to Interaction Hub
Navigate to Nav Bar > Navigator > PeopleTools > Search Framework > Administration > Remote Search Groups.
Set the Content Provider to PSFT_HR
Click Import
Click View All
Import all PSFT_HR Remote Groups
Navigate to Nav Bar -> Navigator -> PeopleTools -> Search Framework -> Administration -> View Search Context
Click Edit Context
Add all PSFT_HR Groups you imported in the step above. In terms of Sequences, it may make sense to keep similar functionality (ie Portal Registry) together.
now let’s try Federated Search
Sign Out, then back in as PS/PS
Video:
And that Concludes this activity!
PS Admin Common Tasks:
After a webprofile setting change, you need to reset the web server.
On the HR92U021 Console, Login as Root and Specify your ‡1 Root Password.
Type the following:
su psadm2 [set user command]
psadmin [run the psadmin utility]
4 [navigate to the Web Server utility]
1 [administer a domain]
1 [peoplesoft domain]
2 [Shutdown this domain]
y [yes we really want …]
1 [Boot this domain]